如何增加右键用vscod打开文件夹
1074 2024-09-01 23:15
要在Windows系统中增加右键菜单选项,使用Visual Studio Code(VSCode)打开文件夹,你需要通过修改Windows注册表来实现。以下是详细的步骤:
-
打开注册表编辑器:
- 按
Win + R组合键打开运行对话框,输入regedit并按下回车键,或者通过搜索功能找到并打开注册表编辑器。
- 按
-
导航到适当的注册表项:
- 导航到
HKEY_CLASSES_ROOT\Directory\shell。这里是对所有目录设置右键菜单的通用方法。如果你希望对所有背景(包括桌面空白处)也适用,可以导航到HKEY_CLASSES_ROOT\Directory\Background\shell。
- 导航到
-
创建新的子项:
- 在
shell下右键单击并选择“新建” -> “项”,将新创建的项命名为“Open in VS Code”(或者你希望显示的任何名称)。这里要编写默认值
- 在
-
配置新项的命令:
- 在新创建的“Open in VS Code”项下,再次右键单击并选择“新建” -> “项”,命名为“command”。
- 双击“command”项的“默认”值,输入VSCode的可执行文件路径,例如
"C:\Program Files\Microsoft VS Code\Code.exe" "%V"。其中"%V"是一个变量,代表当前右键单击的路径。
-
添加图标(可选):
- 如果希望右键菜单中显示图标,可以在VSCode的安装目录下找到图标文件(例如
favicon.ico),然后将该文件的路径添加到注册表中。在“Open in VS Code”项下,创建一个名为“Icon”的新字符串值,并将其数值数据设置为图标文件的路径。
- 如果希望右键菜单中显示图标,可以在VSCode的安装目录下找到图标文件(例如
-
保存并关闭注册表编辑器:
- 完成上述步骤后,保存对注册表的修改并关闭注册表编辑器。此时,你应该能够在Windows资源管理器的右键菜单中看到新增的“在VS Code中打开”选项。
请注意,修改注册表有一定的风险,因此在进行任何更改之前,建议备份注册表或创建系统还原点以防万一。此外,确保VSCode的路径正确无误,否则右键菜单中的命令将无法正常工作。
要通过注册表修改Windows右键菜单,你可以按照以下步骤操作:
1. 打开注册表编辑器:按下 `Win + R`,输入 `regedit`,然后按回车键。
2. 定位到右键菜单的注册表项:
- 文件和文件夹的右键菜单通常位于 `HKEY_CLASSES_ROOT\*\shell` 和 `HKEY_CLASSES_ROOT\Directory\shell`。
- 文件夹背景(空白处)的右键菜单位于 `HKEY_CLASSES_ROOT\Directory\Background\shell`。
- 桌面背景的右键菜单位于 `HKEY_CLASSES_ROOT\DesktopBackground\Shell`。
3. 添加、删除或修改右键菜单项:
- **添加菜单项**:在相应的 `shell` 项下新建一个项,设置其默认值为你希望显示的菜单名称。然后在该项下新建一个名为 `command` 的项,并将默认值设置为要执行的命令或程序路径。
- **删除菜单项**:找到对应的菜单项,直接右键删除该项即可。
- **修改菜单项**:找到对应的菜单项,修改其默认值或 `command` 项的默认值来更改菜单名称或关联的命令。
4. 保存更改并测试:关闭注册表编辑器,重启资源管理器或计算机,然后测试你的更改是否生效。
**注意事项**:
- 修改注册表之前,请务必备份注册表,以防出现错误需要恢复。
- 不确定的注册表项不要随意修改,可能会导致系统不稳定。
- 某些软件可能会在注册表中添加自己的右键菜单项,如果不需要,可以按照上述方法删除。
以上步骤是根据搜索结果中的多个来源总结的,包括但不限于 , , , , , , , , , , , 。
Q:什么时候用1%,什么时候用V%
在Windows注册表中,`%V` 和 `%1` 这样的变量用于在右键菜单(也称为上下文菜单)中执行命令时传递参数。这些变量的具体含义取决于它们在注册表中的上下文。以下是一些常见的用法:
1. `%V`:这个变量通常用于表示当前选中的对象的完整路径。在某些上下文中,它可能代表当前右键点击的文件或文件夹的路径。
2. `%1`:这个变量通常用于表示第一个参数,它在注册表的上下文中可能代表当前选中的第一个文件或文件夹的路径。
使用 `%V` 还是 `%1` 取决于你想要执行的操作和注册表项的具体要求。例如:
- 如果你想要一个命令行操作应用于当前右键点击的单个文件或文件夹,你可能会选择使用 `%1`。
- 如果你想要一个操作应用于多个选中的文件或文件夹,或者你想要一个操作应用于当前右键点击的文件夹路径,你可能会选择使用 `%V`。
在你给出的例子中,`"%V"` 表示当前右键点击的路径,这通常用于当你想要打开当前选中的文件夹或文件在VSCode中。如果你想要传递多个文件或文件夹路径,你可能需要使用 `%1`、`%2` 等,这取决于注册表键的设置和预期的行为。
请注意,直接编辑注册表可能会对系统造成不可预测的影响,因此在进行任何更改之前,建议备份注册表,并确保你了解你正在做的更改。
kimi:
将 Visual Studio Code (VSCode) 添加到 Windows 右键菜单,可以通过以下步骤实现:
1. **通过 VSCode 安装程序:**
- 当你从官方网站下载并运行 VSCode 的安装程序时,通常有一个选项可以勾选,以添加 VSCode 到右键菜单。确保勾选这个选项,然后继续完成安装。
2. **手动添加到右键菜单:**
- 打开注册表编辑器。(按下 `Win + R`,输入 `regedit`,然后按 `Enter`)
- 导航到以下路径:
- 对于文件:`HKEY_CLASSES_ROOT\*\shell`
- 对于文件夹:`HKEY_CLASSES_ROOT\Directory\background\shell` 和 `HKEY_CLASSES_ROOT\Directory\shell`
- 在 `shell` 下,右键点击并选择 `新建` -> `项`,命名为 `Open in VS Code` 或其他你喜欢的名字。
- 在新创建的项下,右键点击并选择 `新建` -> `字符串值`,重命名为 `Icon`(可选),双击它,然后浏览到 VSCode 的 `code.exe` 文件,选择它来设置图标。
- 再次在新创建的项下,右键点击并选择 `新建` -> `字符串值`,重命名为 `Command`,双击它,然后在数值数据中输入以下内容(确保替换路径为你的 VSCode 安装路径):
```
"C:\Program Files\Microsoft VS Code\Code.exe" "%1"
```
对于文件夹,你可能需要添加 `"%V"` 来代替 `"%1"`,这表示打开当前文件夹。
- 关闭注册表编辑器并重启计算机或重启资源管理器(可以通过任务管理器停止并启动 `explorer.exe`)。
3. **使用第三方软件:**
- 有些第三方软件可以简化这个过程,例如通过右键菜单管理器添加。
**注意:** 编辑注册表之前,请确保备份注册表,以防出现错误导致系统问题。如果你不熟悉注册表操作,建议使用第一种方法或寻求专业帮助。
此外,如果你已经安装了 VSCode,但右键菜单中没有出现,可能是因为某些系统设置或安全软件阻止了注册表的更改。在这种情况下,检查你的系统设置和安全软件,确保允许对注册表进行更改。

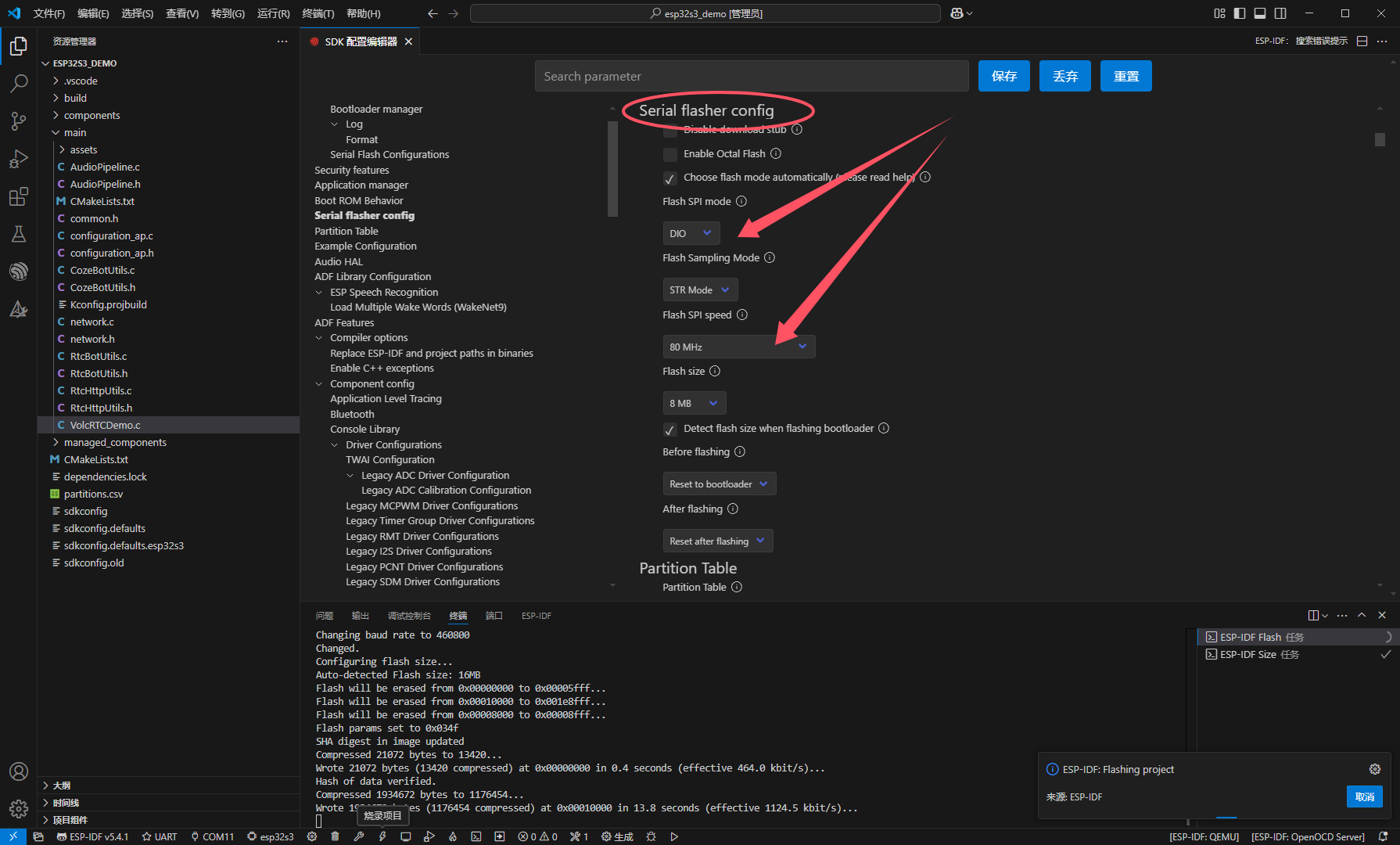
全部评论